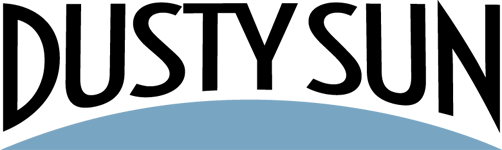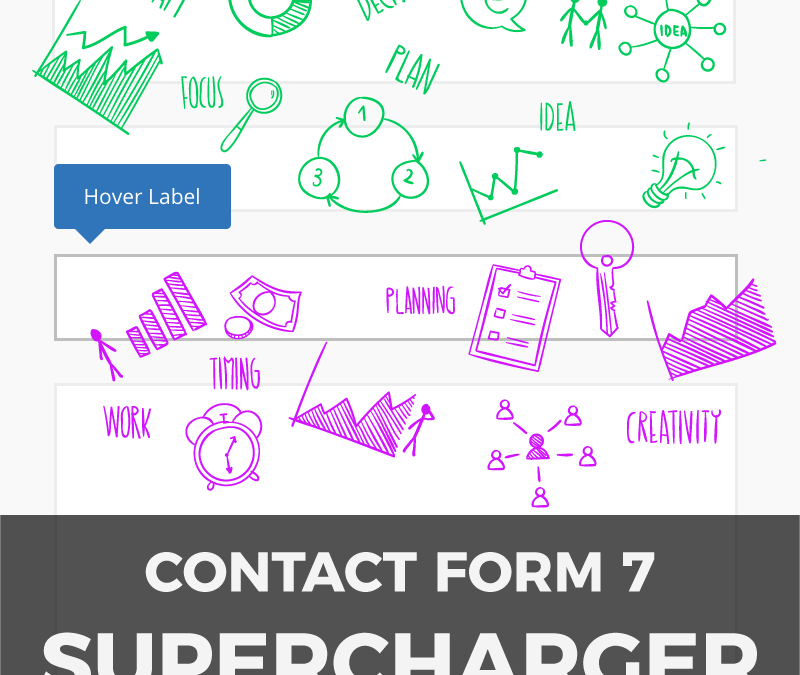It’s easy to add UTM tracking with our Contact Form 7 SUPERCHARGER plugin. Just follow the simple steps below.
TRACKING INDIVIDUAL FORMS ON YOUR SITE
You can track only some or all of your forms’ UTM tracking values. To track only some forms, you can simply add a field tag in the Contact Form 7 editor. This will add UTM tracking for that form, only.
You’ll also be able to set a class and an ID for the UTM tracking info, but this is really not necessary. It just makes it easy for you if you want to view the source code on your site and see where the values are being entered.
![]()
TRACKING ALL FORMS ON YOUR SITE
To track the UTM values for all contact forms (that use Contact Form 7) on your site, simply go to the “Contact Form 7 SUPERCHARGER” options in your WordPress dashboard.
Click on the UTM Tracking tab, and then slide the switch to ON.
Click Save Changes, and now anyone with UTM tracking info that submits a form on your site will have those values shown on the email you receive.
![]()
- How To: Add Coupons with Zapier (and Klaviyo) - December 31, 2021
- How To: Use SendPulse to Create a Personalized Coupon in WooCommerce - March 1, 2019
- SendPulse Support! New for Urgency Coupons for Mailing Lists - March 1, 2019